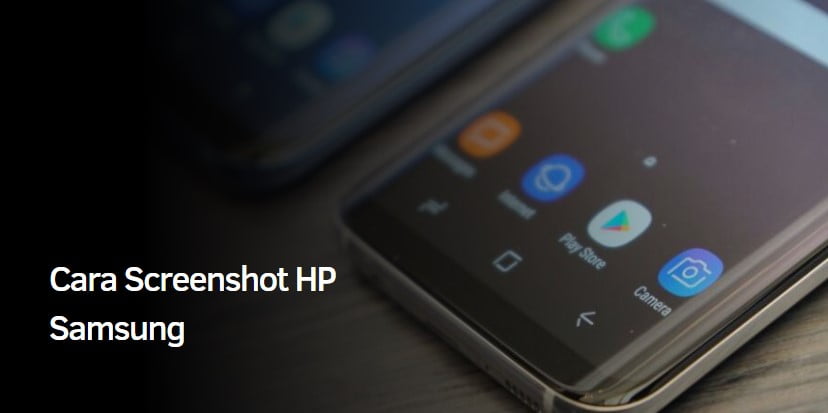Cara Screenshot HP Samsung
Cara Screenshot HP Samsung — Salah satu fitur dari setiap smartphone adalah kemampuan untuk mengambil screenshot atau tangkapan layar dan merek smartphone Korea Selatan Samsung juga memiliki fitur ini. Namun, beberapa pengguna Samsung sepertinya masih bingung bagaimana cara mengambil screenshot di ponsel Samsung.
Tidak dapat disangkal bahwa Samsung adalah merek smartphone paling populer, mungkin Anda adalah pengguna Samsung yang setia yang tidak ingin beralih ke merek lain. Karena spesifikasi dan model HP yang bagus, daya tahan baterai tidak dapat disangkal dibandingkan dengan merek lain.
Fungsi screenshot biasanya digunakan untuk menyimpan hasil transfer, struk pembelian atau mengambil gambar yang diperlukan yang ditampilkan di layar ponsel. Namun, bagi para pengguna Samsung yang masih bingung bagaimana cara mengambil screenshot, berikut ini cara mengambil screenshot di ponsel Samsung.
Empat cara berikut ini bisa menjadi jawaban atas masalah Anda jika Anda kesulitan mengambil screenshot. Simak empat cara berikut dan ikuti langkah-langkahnya secara berurutan dan benar.
Cara Screenshot HP Samsung
Ada banyak cara yang bisa kamu pilih untuk bisa merekam screenshot atau screenshot di HP Samsung ini. Di sini kami menawarkan Anda 4 cara, sehingga Anda dapat memilih yang paling sederhana.
Cara Screenshot Samsung Menggunakan Shortcut Tombol
Metode pertama adalah dengan menggunakan pintasan keyboard. Secara umum, metode ini paling disukai karena sederhana dan mudah diterapkan. Berikut adalah langkah-langkah untuk mengambil screenshot menggunakan metode ini:
Pertama, tekan tombol Daya dan tombol Rumah secara bersamaan, lalu tahan selama beberapa detik hingga Anda mendengar “klik” atau pemberitahuan di ponsel Anda.
Pastikan Anda menekan kedua tombol dengan benar dan bersamaan. Karena jika tidak, aktifkan opsi untuk me-restart atau mematikan ponsel.
Cara di atas bisa dilakukan oleh hampir semua seri Galaxy kecuali Samsung Galaxy S8 dan S8 Plus, karena kedua seri tidak memiliki tombol home fisik, keduanya memiliki cara tersendiri dalam menangani cara ini.
Caranya adalah dengan menekan tombol power dan tombol volume bawah secara bersamaan, bukan tombol home. Tunggu beberapa detik untuk pemberitahuan ketika tangkapan layar telah berhasil ditangkap di Samsung Galaxy S8 atau S8 Plus Anda.
Menggunakan Shortcut Menu Asisten
Cara kedua untuk mengambil screenshot di layar ponsel adalah melalui menu asisten yang tersedia di perangkat Samsung. Nah, berikut ini adalah langkah-langkah untuk mengaktifkan menu asisten di perangkat Samsung:
- Pilih menu Pengaturan
- Klik Aksesibilitas
- Kemudian pilih Interaksi dan Ketangkasan
- Di menu, pilih tombol menu Asisten.
- Kemudian menu asisten ditampilkan di layar depan ponsel dan dapat dipindahkan.
- Untuk mengambil screenshot, pilih menu screenshot di menu asisten.
- Setelah mendengar pemberitahuan dan layar berkedip, tangkapan layar berhasil
Cara Screenshot Samsung Note dengan Menggunakan S Pen Tanpa Tombol Power
Cara ketiga hanya bisa dilakukan oleh pengguna Samsung Galaxy Note (3 ke atas) menggunakan S Pen. Metode ini sebenarnya cukup sederhana dan bisa Anda gunakan untuk ponsel Samsung jenis ini.
Sebelum Anda dapat mengaktifkan fitur screenshot menggunakan metode ini, Anda perlu mengakses menu Air Command. Cara mencabut stylus atau arahkan S Pen di bagian atas layar dan pilih tombol kecil di S Pen.
- Cara pertama adalah dengan memanfaatkan fungsi scrapbooker yang terdapat pada menu radial air control. Caranya adalah dengan menggambar lingkaran di sekitar bagian layar yang Anda ambil tangkapan layarnya. Kemudian tambahkan tag, catatan untuk mengklasifikasikan gambar ini.
- Metode kedua adalah penulisan layar, yang memungkinkan Anda untuk menulis catatan pada tangkapan layar yang Anda ambil.
- Cara ketiga adalah dengan menahan tombol di S Pen selama beberapa detik, lalu tap S Pen di layar Galaxy Note hingga muncul notifikasi screenshot success.
Cara Screenshot Samsung dengan Rolling Screenshot
Fitur swipe screenshot merupakan salah satu fitur seri Samsung Galaxy yang sebenarnya telah diadaptasi dari Samsung Galaxy Note 5. Jadi untuk seri Galaxy yang terbilang cukup lawas, Anda mungkin tidak bisa menikmati fitur ini.
Fungsi screenshot biasanya tidak bisa memotret seluruh halaman, tapi satu per satu. Nah, fitur ini bisa mengatasi masalah ini karena bisa merekam seluruh halaman web di ponsel Anda. Berikut cara mengambil screenshot dengan fitur ini:
- Pertama, Anda dapat mengambil tangkapan layar menggunakan metode di atas.
- Kemudian pilih Tangkap Lebih Banyak dan gulir ke bawah halaman web hingga ponsel Anda secara otomatis menangkap tangkapan layar dari atas ke bawah. Pastikan jari Anda tetap berada di layar hingga proses selesai.
Sebelum melakukan scrolling screenshot, perlu diperhatikan resolusi gambar yang dihasilkan akan sangat besar, hingga 6MB.
Akhir Kata
Itulah sekilas tentang empat pilihan screenshot ponsel Samsung yang bisa Anda coba. Pastikan Anda melakukan setiap metode dengan benar dan berurutan. Semoga berhasil dan semoga berhasil.