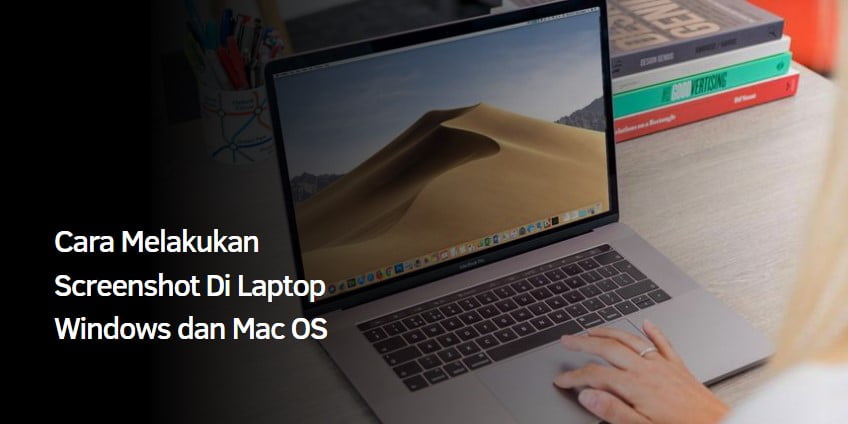Cara Melakukan Screenshot Di Laptop Windows dan Mac OS
Cara Melakukan Screenshot Di Laptop — Pernahkah Anda mendengar ungkapan ini: “Pindai gambar di ponsel Anda!” Sebagian orang yang sudah familiar dengan istilah tersebut mungkin langsung mengerti, namun ada juga yang masih belum mengetahui apa itu ss. SS adalah singkatan dari Screenshot. Screenshot adalah istilah yang digunakan untuk mengambil gambar dari sebuah widget, baik itu smartphone, komputer, laptop, dan lainnya.
Pengambilan screenshot di gadget berbeda-beda, bahkan antar smartphone, karena sistem operasi masing-masing smartphone berbeda. Sama seperti laptop, yang merupakan gadget yang paling banyak digunakan saat ini. Laptop telah menjadi alat penting bagi pekerja dan pelajar. Dengan bantuan laptop ini, pekerjaan online bisa dilakukan dengan cepat.
Hal yang sama berlaku untuk smartphone dengan beberapa sistem operasi. Laptop juga dilengkapi dengan berbagai sistem operasi, seperti Windows, Linux, dan MacOS. Namun, Windows dan Mac OS saat ini paling dominan di pasar gadget laptop. Windows kini hampir ditemukan di berbagai produsen laptop, tidak seperti Mac OS yang hanya terdapat pada laptop Macbook yang diproduksi oleh Apple. Bagi yang ingin mengetahui cara mengambil screenshot di kedua sistem operasi ini, artikel ini akan menjelaskannya lebih detail.
Mengenal Apa Itu Screenshot?

Tangkapan layar adalah tangkapan layar dari layar yang diambil dari perangkat tertentu seperti komputer atau PC, laptop, smartphone, tablet, dan lainnya. Mengambil tangkapan layar berbeda di setiap perangkat. Jika perangkat memiliki sistem operasi yang berbeda, meskipun jenisnya sama, metode tangkapan layar mungkin berbeda. Tangkapan layar dikenal sebagai “SS” oleh pengguna modul. Anda mungkin sering menggunakan kata ini karena lebih mudah untuk menelepon.
Biasanya ss ini berguna saat kita merekam sesuatu di layar perangkat yang kita miliki, atau bisa memberikan informasi kepada orang lain tentang apa yang sedang kita lihat di layar gadget sekarang, karena biasanya kita akan kesulitan untuk menjelaskan sesuatu tanpa bantuan seorang perangkat. Gambar. Hasil gambar SS juga sering digunakan untuk membuat tutorial di artikel internet. Menggunakan gambar SS yang dihasilkan memudahkan pembaca untuk memahami arti dari tutorial yang dijelaskan.
Cara Screenshot Melalui Laptop Windows
Cara Melakukan Screenshot Di Laptop , Mengambil tangkapan layar di Windows berbeda dengan mengambil tangkapan layar di perangkat non-Windows. Faktanya, setiap versi Windows itu sendiri berbeda dalam hal mengambil tangkapan layar. Lebih tepatnya, bahwa ada metode baru di Windows versi terbaru. Namun, secara umum, Windows menawarkan cara yang sama untuk mengambil screenshot. Di bawah ini adalah beberapa metode untuk mengambil screenshot di laptop Windows.
1. Menggunakan Tombol Windows + Print Screen khusus Windows 8 dan 10
Versi Windows 8 dan 10 yang merupakan penyempurnaan dari Windows 7 memiliki perbedaan dalam prosedur pengambilan screenshot. Anda dapat langsung menyimpan screenshot Windows 8 dan 10 tanpa menempelkannya ke Paint terlebih dahulu. Caranya adalah dengan menekan tombol Windows + Print Screen. Hasil gambar dengan demikian disimpan langsung di folder gambar, tepatnya di tangkapan layar. Sehingga cara ini lebih efisien dan efektif. Kekurangan dari metode ini adalah ukuran ss tidak dapat dikustomisasi, sehingga layar tetap adalah layar penuh.
2. Menggunakan Tombol Windows + Print Screen Semua Windows
Cara selanjutnya ini lebih rumit dari cara sebelumnya, namun bisa dilakukan melalui Windows 7, 8 dan 9. Cara ini juga sering digunakan oleh pengguna Windows. Sekedar menginformasikan bahwa tombol di setiap print screen laptop umumnya berbeda, ada keyboard yang bertuliskan prt sc atau prt sc sysrq. Mengambil screenshot menggunakan cara ini sebenarnya cukup sederhana, cukup tekan tombol lalu masuk ke software Paint. Gambar SS yang dihasilkan tidak langsung disimpan, melainkan harus di-paste terlebih dahulu ke Paint. Jika Anda menempelkannya sekarang atau tekan CTRL + V. Gambar akan muncul dan simpan di folder yang diinginkan. Ringkasnya, tekan prt sc -> buka Paint, ketik Windows Paint -> Paste di kotak pencarian atau tekan CTRL + V -> Save.
3. Menggunakan Snipping Tool
Cara selanjutnya adalah dengan menggunakan bantuan aplikasi. Aplikasi Windows default yang umum digunakan adalah Snipping Tools. Aplikasi ini tersedia untuk Windows Vista dan versi yang lebih baru. Jadi Anda bisa menggunakannya dari Windows 7, 8 dan 10. Anda bisa ss melalui aplikasi dengan membuka aplikasi terlebih dahulu atau mencarinya di kotak pencarian Windows. Klik dan Snipping Tool sederhana akan muncul. Klik tombol New di mana Anda dapat membuat ss dengan ukuran yang Anda inginkan di bagian ini. Anda juga dapat memilih area layar di ss. Jika Anda memiliki tangkapan layar, simpan ke folder yang diinginkan.
Cara Screenshot Melalui Laptop Macbook
Tentu saja, Anda dapat mengambil tangkapan layar di komputer atau laptop mana pun dengan sistem operasi yang berbeda. Mendapatkan ss melalui Windows seperti yang dijelaskan di atas berbeda dengan ss melalui Macbook. Macbook sendiri kini menjadi gadget laptop terpopuler. Oleh karena itu, untuk membantu Anda menggunakan Macbook dengan lebih baik, Anda dapat menemukan tangkapan layar di Macbook di sini.
1. Screenshot Command + Shift + 3
Membuat screenshot melalui Macbook sangat sederhana, Anda tidak perlu memikirkan area mana yang Anda inginkan SS. Cara pertama ini menggunakan shortcut keyboard di laptop Anda, yang terdiri dari hanya menekan cmd + shift + 3. Saat audio Macbook Anda dihidupkan, Anda akan mendengar suara shutter kamera yang menandakan bahwa proses perekaman layar berhasil. Gambar hasil SS disimpan di desktop dalam format .png.
2. Screenshot Command + Shift + 4
Anda dapat melakukan metode berikut ini jika Anda hanya ingin mendapatkan tangkapan layar sebagian. Sebelum mengambil screenshot, Anda harus menandai terlebih dahulu area SS yang Anda inginkan. Caranya adalah dengan menekan Command + Shift + 4. Anda kemudian akan melihat ikon kursor berubah menjadi crosshair atau kotak yang dibingkai oleh garis tipis. Klik dan tahan mouse dan seret ke area tempat Anda ingin mengambil tangkapan layar. Jika Anda ingin memulai dari awal tanpa mengambil tangkapan layar, tekan ESC. Anda sebenarnya dapat mengambil tangkapan layar dengan menekan Command + Shift + 4 + Space.
3. Screenshot Shift + Command + 6
Untuk pengguna Macbook Pro dengan MacOS 10.12.2 atau lebih baru dengan Touch Bar. Anda masih dapat mengambil tangkapan layar menggunakan Touch Bar dengan menekan Shift + Command + 6, lalu cukup cari gambar di desktop Anda dalam format lama, yaitu . png. Anda juga dapat menampilkan tombol agar sesuai dengan area kontrol bilah Touch Bar.Langkah terakhir adalah mengklik tangkapan layar untuk melihat hasilnya.