Cara Lengkap Mengatasi Troubleshooting Jaringan
Mengatasi Troubleshooting Jaringan — Apakah Anda pernah mengalami masalah dengan jaringan internet Anda? Inilah cara melakukan pemecah masalah jaringan dengan cara yang benar.
Dengan pemecah masalah ini, Anda dapat dengan mudah dan cepat memecahkan masalah di jaringan Anda, termasuk menemukan penyebab masalah.
Troubleshooting sering digunakan di berbagai bidang seperti komputer, sistem administrasi, elektronika dan kelistrikan. Pada artikel kali ini kita akan membahas tips troubleshooting jaringan yang mudah, simak sampai selesai!
Pengertian Troubleshooting Jaringan
Pemecahan masalah jaringan adalah proses melakukan serangkaian tindakan untuk meminimalkan potensi masalah satu per satu sebelum menemukan sumber masalah.
Ada tiga langkah utama yang harus diikuti saat memecahkan masalah, terutama saat memecahkan masalah Wi-Fi rumah atau kantor Anda.
Tiga langkah utama untuk pemecahan masalah jaringan adalah isolasi masalah, pemecahan masalah, dan menghubungi dukungan teknis jika diperlukan.
Pada umumnya komputer yang terhubung dalam suatu jaringan sering mengalami gangguan atau kerusakan, baik dari segi software maupun hardware.
Salah satu penyebab masalah yang sering terjadi adalah jumlah pengguna komputer yang meningkat dan terhubung ke sistem jaringan. Jaringan Wi-Fi di tempat kerja atau di rumah biasanya memiliki tiga lapisan: modem atau router, Internet, dan komputer di jaringan.
Dengan cara ini Anda dapat memeriksa terlebih dahulu level apa pun yang menyebabkan pemecahan masalah jaringan. Dengan pemecah masalah ini, semua masalah yang terjadi pada komputer Anda, termasuk jaringan, dapat diselesaikan dengan cara terbaik.
Meskipun tidak semua orang dapat memperbaiki masalahnya sendiri, Anda setidaknya dapat mengikuti beberapa langkah yang diuraikan dalam ikhtisar di bawah ini.
Dengan begitu, Anda tidak perlu khawatir jika menemui pemecah masalah.
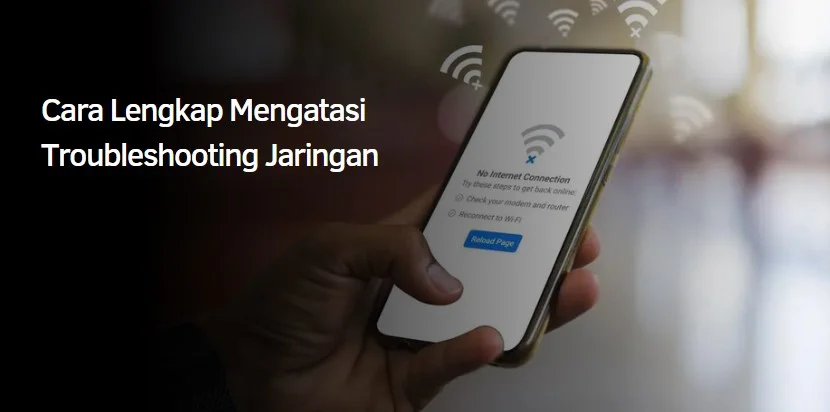
Langkah-Langkah Troubleshooting Jaringan
Ada banyak cara dan langkah yang harus diikuti untuk mengatasi masalah jaringan agar dapat diperbaiki dengan baik dan cepat.
Untuk lebih jelasnya, lihat penjelasan solusi jaringan di bawah ini:
1. Pastikan terdapat tanda seru
Langkah pertama yang perlu Anda ambil adalah memastikan Anda memiliki tanda seru berwarna kuning di bilah tugas atau di sudut kanan bawah komputer Anda.
Jika komputer memiliki indikasi seperti itu, itu berarti komputer tidak terhubung ke Internet.
Ikuti langkah-langkah ini untuk mengatasi masalah ini:
- Buka “Panel Kontrol” dan pilih “Jaringan atau Jaringan dan Pusat Berbagi”.
- Nantinya, Anda bisa membukanya dengan mengklik bagian “Ubah pengaturan adaptor”.
- Jika sudah, klik kanan pada bagian “Wireless Network Connection” dan pilih “Properties”.
- Kemudian, klik dua kali pada bagian “Internet Protocol Version 4”.
- Jika ada, Anda dapat melihat Windows menampilkan detail alamat IP di komputer.
- Hapus semua alamat IP dengan memilih “Minta alamat IP secara otomatis”.
- Klik “OK” dan tunggu sampai alamat IP hotspot server DHCP muncul.
- Kemudian perhatikan bahwa ikon nirkabel di baki sistem telah berubah. Komputer dapat digunakan ketika tanda seru berwarna kuning telah hilang.
Bagaimana cara menghubungkan komputer ke Internet?
2. Terjadi permasalahan dibagian Wi-Fi card laptop
Jika langkah pertama gagal, mungkin ada masalah dengan kartu Wi-Fi komputer / laptop Anda.
Masalah seperti ini seringkali disebabkan oleh driver hardware komputer yang bermasalah. Untuk pemecahan masalah jaringan seperti ini, lihat menu “Pengelola Perangkat”.
Untuk melakukannya, ikuti langkah-langkah di bawah ini:
- Klik kanan pada bagian “My Computer” dan pilih “Manage”.
- Pilih “Pengelola Perangkat”.
- Perhatikan bagian “Network Adapter” dan klik kanan bagian “Wi-Fi Hardware” di komputer Anda, lalu klik tombol “Uninstall”.
- Ketika driver sistem terdeteksi, itu akan diinstal ulang secara otomatis.
- Kemudian klik kanan dan pilih “Scan for hardware changes” agar sistem dapat terdeteksi dan diinstal ulang.
- Jika device manager telah ditutup maka hotspot Wi-Fi akan otomatis kembali sehingga internet dapat digunakan dengan normal.
Bagaimana Anda menghubungkan kembali Internet?
3. Adanya serangan pengguna netcut
Perangkat lunak Netcut memutuskan koneksi Internet saat Anda terhubung ke jaringan publik seperti jaringan hotspot.
Oleh karena itu, koneksi Anda dapat terputus kapan saja, karena aplikasi netcut sedang digunakan oleh pengguna lain. Untuk menghindari hal ini, Anda dapat mengubah alamat IP Anda dan menggunakan perangkat lunak keamanan seperti anti-netcut atau anti-ARP.
Dengan cara ini Anda dapat menangani dengan benar alasan kurangnya koneksi Wi-Fi komputer.
4. Restart Modem
Opsi keempat adalah me-restart modem atau router Internet Anda. Terkadang internet bisa bermasalah karena kesalahan modem yang disebabkan oleh sistem atau perangkat keras.
maka reboot bisa menjadi solusi untuk mengembalikan sistem seperti semula.
Anda dapat memulai ulang menggunakan tombol fisik pada router atau Anda dapat memulai ulang melalui aplikasi.
5. Cek via Network Troubleshooter
Terakhir, Anda dapat memeriksa dengan pemecah masalah Windows.
Kemudian silahkan ikuti petunjuk di bawah ini:
- Klik kanan ikon Wi-Fi di sudut bawah komputer Anda.
- Kemudian pilih “Pemecahan Masalah”.
- Tunggu hingga proses “Detect Problems” selesai.
- Jika ada masalah, akan ada tanda seru berwarna kuning.
- Silakan ikuti petunjuk untuk memperbaikinya.
Sudah Bisa Connect Internet?
Mengatasi Troubleshooting Jaringan Secara umum, komputer yang tidak terhubung ke hotspot atau area Wi-Fi diaktifkan karena berbagai alasan.
Oleh karena itu, sebelum menyelesaikannya, Anda perlu mengetahui masalah yang muncul. Anda dapat menggunakan langkah-langkah di atas untuk memecahkan masalah Wi-Fi Anda, termasuk memecahkan masalah jaringan.
Jangan lupa untuk melakukan ping melalui command prompt untuk mengetahui apakah ada jaringan internet atau tidak.