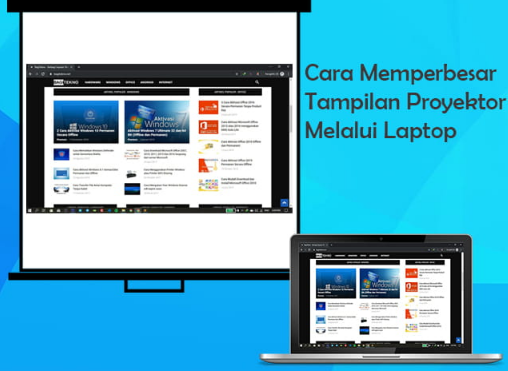Cara Memperbesar Tampilan Proyektor di Laptop Windows
Selamat datang di liputanberitaku.com – Memperbesar Tampilan Proyektor di Laptop — Saat ini, penggunaan proyektor untuk memproyeksikan layar komputer sudah sangat umum. Laptop biasanya dihubungkan dengan proyektor agar layar laptop bisa dilihat oleh banyak orang. Proyektor diperlukan karena layar laptop sangat kecil sehingga tidak banyak orang yang bisa melihatnya. Hal ini biasanya terdapat dalam kegiatan presentasi atau proses belajar mengajar.
Mengacu pada tujuan penggunaan proyektor, penggunaan proyektor yang sebenarnya harus memberikan tampilan yang besar dan jelas. Artinya, ketika Anda menghubungkan laptop atau komputer desktop ke proyektor, tampilan di layar laptop harus terlihat jelas oleh banyak orang di suatu ruangan. Sayangnya, ini tidak selalu terjadi seperti yang diharapkan. Tampilan layar laptop dan proyektor seringkali berbeda. Itu terbaca dengan baik di layar laptop, tetapi menjadi buram di layar proyektor karena terlalu kecil.
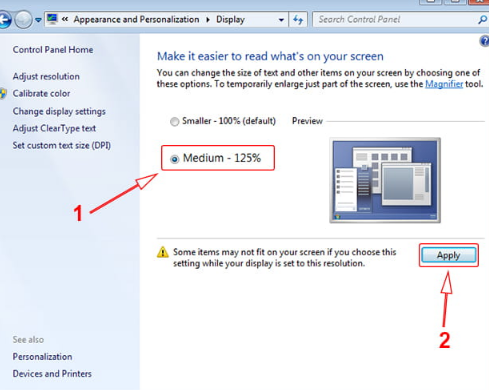
Masalah seperti ini lebih mungkin terjadi jika resolusi layar laptop dan proyektor tidak sama, artinya resolusi layar laptop lebih tinggi daripada resolusi proyektor. Jadi, jika Anda menggunakan layar laptop resolusi tinggi untuk resolusi proyektor kecil, tampilan proyektor akan menjadi kecil dan buram. Oleh karena itu, perlu untuk menyesuaikan layar laptop agar sesuai dengan resolusi proyektor saat terhubung.
Cara Memperbesar Tampilan Proyektor di Laptop Windows 10/8/7
Faktanya, jika Anda menggunakan Windows 7 atau Windows 8 / 8.1, resolusi laptop Anda akan disesuaikan langsung dengan resolusi proyektor saat terhubung, meskipun tidak selalu demikian. Namun, jika Anda menggunakan Windows 10, resolusi laptop tidak akan berubah dan resolusi proyektor akan mengikuti resolusi laptop saat terhubung. Oleh karena itu, jika layar proyektor kecil, layar laptop harus diperbesar menggunakan metode berikut.
Sebelum kita masuk ke pembicaraan utama, perlu diketahui bahwa metode yang digunakan berbeda pada Windows 7 atau Windows 8 / 8.1 dan Windows 10. Jelas, ini karena Windows 7 atau Windows 8 / 8.1 dan Windows 10 memiliki pengaturan sistem yang berbeda.
Memperbesar Tampilan Layar Proyektor di Windows 7 dan Windows 8/8.1
Jika Anda menggunakan Windows 7 atau Windows 8 / 8.1, gunakan metode berikut untuk memperbesar layar proyektor. Ada dua cara yang bisa Anda gunakan, yaitu mengubah resolusi layar dan mengubah ukuran teks dan elemen lainnya.
1. Mengubah Screen Resolution pada Windows 7 dan Windows 8/8.1
Cara pertama yang bisa Anda gunakan untuk memperbesar layar proyektor di laptop Windows 7 dan Windows 8 / 8.1 adalah dengan mengubah resolusi layar atau resolusi layar laptop. Dengan mengubah resolusi layar laptop dan membuatnya sama dengan resolusi proyektor, layar proyektor akan menjadi besar dan terlihat jelas. Untuk melakukannya, ikuti petunjuk dan langkah-langkah di bawah ini.
Buka Resolusi Layar dengan mengklik kanan pada desktop dan kemudian mengklik Resolusi Layar. Anda dapat menemukan semua pengaturan ini di Control Panel di bawah Control Panel> Appearance and Personalization> Display> Screen Resolution.
Di jendela ini, klik Resolusi dan pilih resolusi yang diinginkan. Jika Anda ingin memperbesar layar, pilih resolusi yang lebih rendah. Dalam hal ini, pilih resolusi 800 × 600 karena proyektor biasanya menggunakan resolusi ini. Kemudian klik Terapkan untuk menerapkan perubahan.
Setelah selesai, layar laptop dan proyektor Anda akan lebih besar. Ini berarti bahwa tampilan proyektor sekarang dapat dibaca dengan jelas, meskipun layar laptop mungkin terlalu besar.
2. Mengubah Ukuran Teks dan Item Lainnya pada Windows 7 dan Windows 8/8.1
Jika Anda tidak ingin mengubah resolusi layar seperti pada cara pertama di atas, Anda bisa mencoba cara kedua ini, yaitu mengubah ukuran teks dan elemen lainnya (Scale Text). Mengubah teks menjadi skala berarti mengubah ukuran teks dan ikon yang muncul di layar laptop. Jika Anda memperbesar teks dan ikon di layar laptop, layar proyektor juga akan lebih besar. Untuk mengubah skala teks di Windows 7 dan Windows 8 / 8.1, ikuti langkah-langkah berikut.
Buka kembali jendela Screen Resolution menggunakan cara pertama di atas, klik kanan pada desktop, lalu klik Screen Resolution. Di jendela ini, klik Perbesar atau Perkecil.
Kemudian, di jendela yang muncul, klik opsi untuk memperbesar ukuran teks dan elemen lainnya, seperti Medium – 125%. Setelah selesai dan yakin dengan perubahan, klik Terapkan untuk menyimpan perubahan. Jika sebuah jendela muncul meminta Anda untuk keluar, klik Keluar Sekarang.
Namun, jika Anda menginginkan lebih banyak opsi untuk opsi penskalaan teks di atas, klik Setel Ukuran Teks Kustom (DPI) di panel kiri. Kemudian, pada jendela Custom DPI Settings, klik persentase yang diinginkan, lalu klik OK.
Memperbesar Tampilan Layar Proyektor di Windows 10
Jika Anda menggunakan Windows 10 dan ingin memperbesar layar proyektor, Anda dapat menggunakan dua metode. Dua metode tersebut adalah mengubah resolusi layar dan ukuran teks dan elemen lainnya.
1. Mengubah Display Resolution pada Windows 10
Cara pertama yang bisa Anda gunakan untuk memperbesar layar proyektor di laptop Windows 10 adalah dengan mengubah resolusi layar. Mengubah resolusi layar berarti mengubah resolusi layar laptop Windows 10 Anda. Untuk melakukannya, ikuti langkah-langkah di bawah ini.
Buka Opsi Tampilan di Windows 10, klik kanan Desktop, lalu klik Opsi Tampilan. Anda juga dapat mengakses pengaturan ini di Pengaturan Windows 10 di bawah Pengaturan> Tampilan.
Di jendela Tampilan, gulir ke bawah untuk menemukan bagian Resolusi Layar. Klik pada opsi bagian dan pilih resolusi yang diinginkan. Jika Anda ingin memperbesar layar Windows 10, pilih resolusi yang lebih rendah. Klik 800 × 600 untuk mengatur resolusi proyektor, karena proyektor biasanya menggunakan resolusi ini. Di kotak dialog yang muncul, klik Simpan perubahan untuk menerapkan perubahan.
Setelah selesai, layar laptop dan proyektor Anda akan lebih besar. Jika ternyata terlalu besar, sesuaikan saja dengan mengubah resolusi lagi.
2. Mengubah Ukuran Teks dan Item Lainnya pada Windows 10
Cara kedua yang bisa Anda gunakan untuk memperbesar layar proyektor di Windows 10 adalah dengan mengubah ukuran teks dan elemen lainnya. Cara ini opsional jika tidak ingin menggunakan cara pertama di atas.
Ini adalah cara kedua untuk mengubah ukuran teks, ikon, dan elemen lain pada tampilan Windows 10. Oleh karena itu, karena semua komponen tampilan akan lebih besar, layar jelas akan tampak lebih besar. Untuk melakukannya, ikuti petunjuk atau langkah-langkah di bawah ini.
Buka kembali jendela Pengaturan Tampilan dengan mengklik kanan pada desktop dan kemudian Pengaturan Tampilan. Di jendela ini, gulir ke bawah untuk menemukan bagian Ubah ukuran teks, aplikasi, dan item lainnya. Kemudian klik opsi di bawah ini untuk melihat skala ukuran. Pilih skala ukuran teks dan elemen lainnya, misalnya, klik 125%. Setelah itu, layar laptop dan proyektor Anda akan lebih besar dari sebelumnya.
Kesimpulan Memperbesar Tampilan Proyektor di Laptop
Namun, untuk opsi lainnya, klik Opsi Ukuran Lanjutan. Kemudian, di jendela yang muncul, masukkan rentang persentase yang diinginkan di bagian Tentukan ukuran penskalaan khusus. Pada dasarnya Anda dapat menentukan skala hingga 500%, tetapi ini tidak disarankan. Yang terbaik adalah menentukan kisaran 100-200 persen. Setelah selesai, klik Terapkan untuk menerapkan perubahan. Anda kemudian akan memiliki lebih banyak kesempatan untuk melamar.
Ini adalah 2 cara atau cara untuk memperbesar layar proyektor di Windows 7 atau Windows 8 / 8.1 dan Windows 10. Pengaturan ini akan sangat baik jika Anda ingin menggunakan proyektor, tetapi layarnya terlalu kecil untuk dibaca.
Namun jangan lupa untuk mengirimkannya kembali seperti semula saat laptop tidak lagi terhubung dengan proyektor. Hal ini tentunya untuk mengembalikan resolusi layar laptop menjadi normal.
a.1