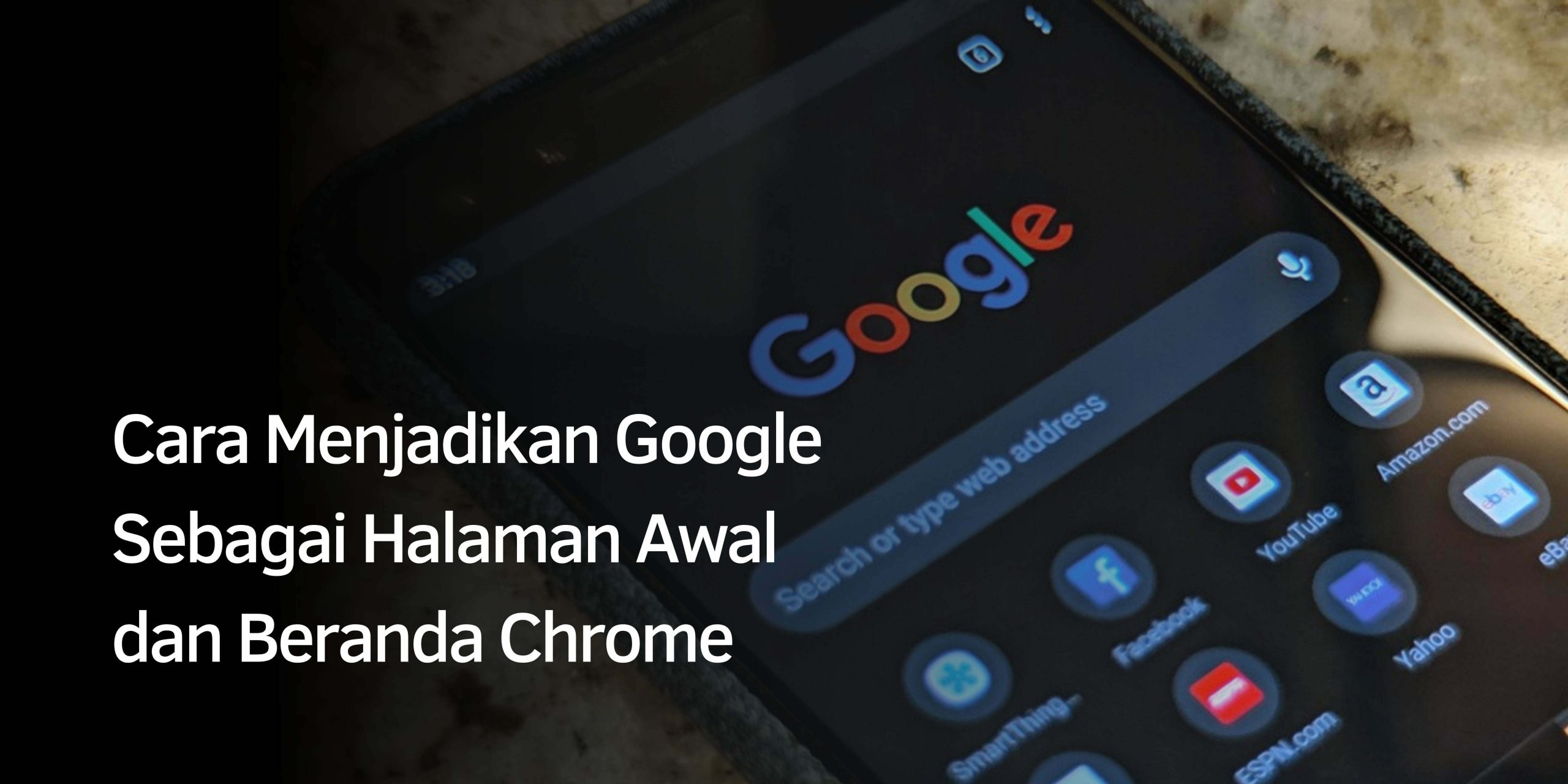Cara Menjadikan Google Sebagai Halaman Awal dan Beranda Chrome
Cara Menjadikan Google Sebagai Halaman Awal dan Beranda Chrome–Tentu saja, mengubah beranda atau halaman arahan di aplikasi browser dapat memudahkan pengguna untuk mengakses berbagai situs yang mereka kunjungi secara rutin setiap hari.
Menanggapi kebutuhan ini, Google Chrome yang bagi banyak orang merupakan aplikasi browser utama, memiliki fitur khusus yang memungkinkan kita untuk mengubah tampilan halaman rumah dengan halaman tertentu.
Fitur ini memungkinkan Anda mengubah tampilan beranda Chrome di situs web yang sering dikunjungi, sehingga terbuka secara otomatis kapan pun Anda perlu mengunjunginya.
Pengguna juga dapat menggunakan dukungan ini dengan sangat mudah. Namun, jika Anda masih kesulitan mencobanya, berikut adalah panduan untuk mengubah halaman beranda Chrome Anda.
Halaman Awal Google Chrome
Bagi yang belum familiar dengannya, home page adalah halaman yang selalu terbuka ketika pengguna meluncurkan aplikasi browser, yang biasanya merupakan halaman yang muncul atau kosong seperti home page.
Halaman beranda, beranda, atau halaman kosong browser Chrome pada dasarnya menampilkan logo Google, kotak pencarian, dan ikon kecil untuk situs web yang sering dikunjungi.
Namun, jika diperlukan, pengguna dapat menyesuaikannya dengan preferensi dan kebutuhan mereka sendiri. Ini termasuk mengubah tema atau mengubahnya di situs lain.
Misalnya, Anda dapat mengganti laman ini dengan situs web Google sehingga langsung muncul di mesin telusur tersebut saat Anda membuka aplikasi Chrome.
Cara Menjadikan Situs Seperti Google Sebagai Halaman Awal Chrome
- Jalankan browser Chrome
- Ketik chrome: // pengaturan / onStartup di bidang URL
- Tekan Enter untuk membuka halaman pengaturan Chrome saat memulai
- Pilih Buka halaman atau kumpulan halaman tertentu
- Lalu ketuk Tambahkan halaman baru
- Tentukan situs yang akan ditampilkan di halaman beranda, misalnya https://www.google.com/
- Klik Tambahkan untuk mengonfirmasi
- Coba tutup Google Chrome dan buka kembali untuk mencobanya
Jika Anda menerapkan hal di atas dengan benar, Chrome akan membuka situs web yang ditambahkan segera setelah Anda menjalankannya. Jadi Anda tidak perlu khawatir mengetikkan URL alamat web jika Anda hanya ingin mengunjungi halaman tersebut.
Dukungan halaman beranda unik Chrome mencakup opsi tambahan yang memungkinkan pengguna untuk mengelola situs lebih lanjut, seperti memindahkan atau menghapus halaman lain.
Cara Mengubah dan Menghapus Situs Untuk Halaman Awal Google Chrome
- Kunjungi halaman pengaturan Chrome lagi saat memulai
- Klik menu Lainnya (ikon tiga titik) di sebelah situs yang ingin Anda kelola
- Pilih Edit untuk mengubah judul atau Hapus untuk menghapusnya
- Jika Anda memilih Edit, ubah URL ke yang baru, lalu klik Simpan untuk menyimpan.
Langkah-langkah di atas akan sangat membantu bagi pengguna yang memiliki situs favorit baru atau ingin melakukan pengaturan halaman beranda dasar lagi untuk aplikasi browser canggih ini.
Menariknya, dukungan Pengelola Situs mendukung kemampuan untuk menggunakan beberapa alamat di pengaturan beranda Chrome. Pengguna juga dapat menyematkan web di dalamnya.
Cara Menggunakan Banyak Situs Untuk Halaman Awal Google Chrome
- Buka halaman pengaturan Chrome saat memulai
- Klik Tambahkan Halaman Baru
- Masukkan alamat yang ingin Anda tambahkan ke halaman beranda
- Jika tersedia, ketuk Tambah
- Ulangi langkah 2-3. langkah-langkah untuk menambahkan lebih banyak judul
Jika Anda menambahkan beberapa alamat ke setelan startup, Chrome akan segera membuka semua situs web terkait startup, sehingga pengguna dapat langsung bekerja atau mengambil tindakan.
Seiring berjalannya waktu saat Anda mulai bosan dengan halaman beranda Chrome, juga sangat mudah untuk mengatur ulang tampilan ke pengaturan default. Salah satu pengguna dapat melakukannya secara manual di halaman Pengaturan Startup.
Cara Mengembalikan Halaman Awal Google Chrome ke Pengaturan Dasar
Manual
- Buka aplikasi Chrome
- Buka halaman Pengaturan Startup
- Kemudian klik Buka Tab Baru
Jika Anda mengikuti langkah-langkah ini, beranda Chrome akan kembali ke keadaan semula, menampilkan logo Google, kotak telusur, dan ikon untuk laman yang sering dikunjungi.
Hanya saja jika Anda mencoba untuk mereset homepage Anda karena tiba-tiba berubah dengan sendirinya, Anda perlu memindai komputer Anda dengan antivirus dan kemudian mengatur ulang Chrome dengan fitur-fiturnya.
Menggunakan Fitur Reset
- Buka halaman reset dan pembersihan Chrome dengan mengetik chrome: // pengaturan / reset di bidang URL
- Ingatlah untuk menekan Enter untuk menyelesaikan
- Pilih Bersihkan komputer
- Tekan tombol Cari
- Tunggu hingga proses selesai
- Jika Chrome mendeteksi malware, ketuk Hapus untuk menghapusnya
- Izinkan mulai ulang saat diminta oleh Chrome
- Kembali ke halaman utama. Setel ulang dan bersihkan Chrome
- Pilih Atur ulang pengaturan ke default asli
- Klik Atur Ulang Pengaturan
Setelah menyelesaikan proses di atas, semua pengaturan Chrome akan kembali ke dasar. Ini termasuk halaman beranda, pengaturan tab baru, fitur pencarian, dan plug-in pra-instal.
Sayangnya, beberapa situs web tidak dapat dipasang di beranda Chrome di perangkat seluler. Versi aplikasi ini tidak mendukung pengaturan startup karena sudah tersedia dalam versi PC.
Untungnya, pengguna perangkat Android masih memiliki pengaturan beranda yang mendukung pengaksesan situs web tertentu.Meskipun bekerja secara berbeda dari beranda, ini juga sedikit membantu.
Cara Menjadikan Situs Seperti Google Sebagai Halaman Beranda Chrome
Untuk Android
- Jalankan aplikasi Chrome di Android
- Ketuk tombol menu Lainnya di sudut kanan atas
- Pilih menu Pengaturan
- Temukan dan klik Beranda
- Pastikan penggeser pada halaman yang ditampilkan diaktifkan
- Pergi ke Masukkan Alamat Web Khusus
- Kemudian masukkan alamat web yang ingin Anda instal
Beranda sedikit berbeda dari halaman rumah. Alih-alih muncul saat Chrome dimulai, pengguna harus mengetuk tombol Beranda (ikon rumah) untuk membuka situs web yang diinstal.
Fitur halaman beranda ini akan sangat berguna jika pengguna sedang menjelajahi situs web tetapi ingin segera kembali ke halaman yang diinstal. Kabar baiknya adalah Chrome memilikinya di komputer.
Untuk Komputer
- Buka pengaturan tampilan Chrome di Chrome: // pengaturan / tampilan
- Kemudian klik Show Home Button jika belum aktif
- Cara menjadikan Google sebagai beranda Google Chrome Anda 16
- Jika diaktifkan, pilih Masukkan alamat web khusus
- Masukkan URL dari alamat web yang diinginkan
- Cara menjadikan Google sebagai beranda Google Chrome Anda 17
- Tekan ikon Beranda di sebelah kiri bidang URL untuk mencobanya
Membuat halaman sebagai beranda dan beranda Anda akan cukup untuk membantu pengguna dengan halaman favorit Anda atau halaman yang Anda kunjungi setiap saat. Sayangnya, dukungan ini tidak tersedia di perangkat dengan iOS atau iPadOS.