Cara Membuka File Zip (Unzip) dan Membuatnya di Windows
Cara Membuka File Zip — Apakah Anda mencari cara membuka file zip dan mengompres file di Windows? Baca artikel yang sesuai karena di sini kami membagikan panduan dalam langkah-langkah yang mudah dipahami.
Windows adalah salah satu sistem operasi (OS) yang paling populer digunakan pada komputer desktop. Dengan digitalisasi besar-besaran saat ini, mungkin masih ada pengguna yang sedikit bingung tentang cara memproses file terkompresi.
Perangkat lunak ZIP biasanya disertakan dengan Windows, jadi Anda tidak perlu mengunduh atau menginstal apa pun untuk memulai file zip atau metode ekstraksi. Yuk, baca panduannya di bawah ini! Lihat akhirnya, oke?
Cara Membuka File Zip dan Rar (Unzip/Unrar)
Sama seperti ketika Anda membuat file zip, Anda tidak memerlukan perangkat lunak apa pun dan dapat menggunakan menu konteks Windows secara langsung.
1. Cara Ekstrak File Part agar Menjadi 1 Folder
Beberapa file besar dapat dikompresi menjadi beberapa file ZIP atau RAR yang dibagi menjadi beberapa bagian. Nah, Anda bisa mengekstrak sub file tersebut ke dalam satu folder.
Langkah ini membutuhkan WinRar terlebih dahulu. Jika Anda tidak memiliki WinRar, unduh di sini.
Ikuti metode ini untuk mengekstrak subfile ke dalam 1 folder:
- Pilih semua file komponen untuk diekstrak
- Masukkan file ke dalam folder
- Buka folder dan pilih semua file komponen
- Klik kanan dan pilih Extract Here
- Semua file komponen akan diekstraksi ke dalam folder
2. Cara Ekstrak File secara Langsung
Metode ini sangat sederhana karena Anda tidak memerlukan alat apa pun untuk mengekstrak file atau folder.
Berikut cara mengekstrak file langsung di Windows:
- Buka direktori tempat file zip berada
- Klik kanan pada file
- Pilih Perluas semua
- Tentukan direktori untuk mengekstrak file
- Klik tombol Ekstrak dan file akan diekstrak
3. Cara Ekstrak File dengan Windows Explorer
Di beberapa versi Windows, fungsi Perluas Semua tidak tersedia langsung dari menu konteks. Dalam hal ini, Anda dapat menggunakan Windows Explorer:
- Temukan file zip yang ingin Anda ekstrak.
- Klik kanan, Buka Dengan dan pilih Windows Explorer
- Setelah itu, Windows Explorer akan terbuka.
- Pilih item yang ingin Anda ekstrak, lalu seret atau salin ke lokasi yang diinginkan.
Cara Zip File atau Folder
Pertama, kami akan menjelaskan cara membuat file zip di Windows. Anda dapat melakukan langkah ini secara langsung tanpa perangkat lunak. Cukup gunakan menu konteks (klik kanan) untuk meng-zip file atau folder dan mengompresnya.
Di Windows, Anda dapat mengompres sebagai berikut:
- Cari file atau folder yang ingin Anda kompres
- Klik kanan file atau folder
- Bertujuan untuk mengirim
- Pilih folder terkompresi (zip).
- Ganti nama file ZIP atau biarkan apa adanya
Jika Anda menggunakan Windows 11, pembuatan file zip mungkin lebih singkat. Cukup klik kanan file atau folder dan klik Compress to ZIP.
Seberapa mudah? Windows hadir dengan fitur praktis yang terpasang di sistem operasi Anda, sehingga Anda dapat langsung memanfaatkannya.
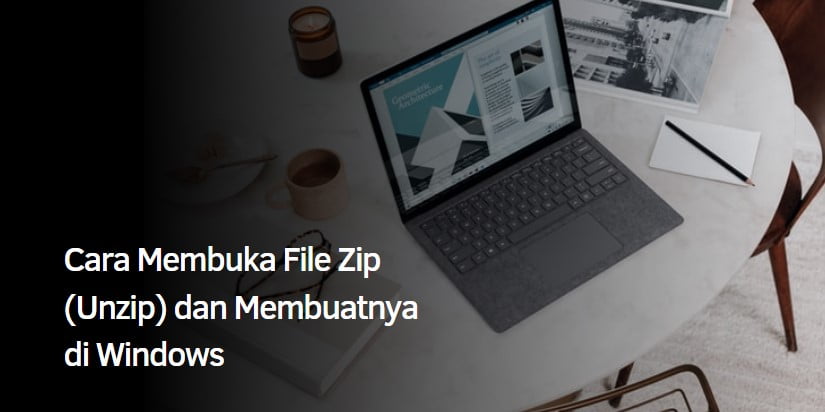
Cara Zip dan Unzip dengan Tool Lain
Meskipun pada dasarnya Anda tidak perlu mengunduh alat lain untuk mengekstrak file di Windwos, ada beberapa alat yang dapat membantu Anda menyesuaikan, mengatur kata sandi, dan lebih meningkatkan file zip.
Berikut adalah tips kami:
1. 7-zip
7-Zip adalah program open source gratis dengan rasio kompresi 2-10% lebih tinggi dari WinZip dan PKZip. Alat ini juga memiliki ekstensinya sendiri, yaitu .7z, yang mengompresi data 30-70% lebih sedikit daripada format .zip.
Meskipun hanya tersedia di Windows, 7-Zip juga memiliki port yang disebut p7zip di baris perintah Linux / Posix.
Ikuti langkah-langkah ini untuk mengekstrak file 7-zip:
- Klik kanan pada file yang ingin Anda ekstrak. 7-zip akan muncul di menu konteks jika sudah diinstal.
- Arahkan mouse Anda ke program dan menu drop-down akan muncul dengan serangkaian perintah. Klik Ekstrak File.
- Di menu berikutnya, pilih lokasi penyimpanan dengan mengklik ikon tiga titik. Biarkan opsi ini jika Anda ingin mengekstrak file ke folder yang sama dengan aslinya. Klik Oke.
- Atau, Anda dapat memilih Ekstrak ke untuk menyimpan file langsung ke lokasi arsip atau Ekstrak ke [Nama File] untuk membuat folder dari data yang diekstrak.
2. Zipware
Sama seperti 7-Zip, Zipware adalah alat ekstraksi file khusus Windows. Namun, alat ini memiliki beberapa fitur unggulan seperti pengelola file sederhana, pengelola kata sandi, mengonversi semua format yang kompatibel ke .zip, .exe atau .7z, dan pemindaian virus.
Proses mengekstrak file dengan alat ini juga sangat mirip dengan alat lain, hanya dengan beberapa perbedaan:
- Ekstrak ke folder ini – untuk mengekstrak langsung ke file zip.
- Ekstrak ke folder ini + \ Filename \ – fungsi serupa, tetapi dengan folder yang dibuat dari file.
- Ekstrak ke lainnya … – membuka menu tarik-turun untuk memilih lokasi lain.
- Terlepas dari alat yang digunakan, kami menyarankan Anda menghapus file .zip asli setelah mengekstrak isinya. Karena menyimpan file asli dan unzip pasti akan memakan ruang penyimpanan yang cukup.
Apa Itu File Zip?
File .zip adalah arsip yang berisi satu atau beberapa file yang dikompresi ke ukuran yang lebih kecil. Dengan mengonversi file ke format zip, Anda dapat menghemat ruang penyimpanan hingga 80% atau lebih.
Plus, dengan mengonversi file besar menjadi file zip, Anda dapat mengunggah dan mengirimnya melalui Internet lebih cepat, mengurangi risiko kerusakan file. Pengguna juga dapat menggunakan format .zip untuk mengenkripsi data demi keamanan tambahan.
Ada beberapa program perangkat lunak yang dapat digunakan untuk mengekstrak file. Namun, biasanya ada program yang terpasang di komputer yang tahu bagaimana membuat ini bekerja.
Kesimpulan
File zip adalah metode pengarsipan yang berguna untuk menghemat ruang penyimpanan karena dapat mengurangi ukuran file.
Anda dapat dengan mudah mengekstrak file ini menggunakan pengaturan default Windows atau menggunakan perangkat lunak pihak ketiga seperti Zipware dan 7-Zip.
Prosesnya sendiri hanya membutuhkan beberapa klik, jadi Anda akan melakukannya dalam waktu singkat. Terima kasih telah membaca artikel kami. Untuk menemukan lebih banyak panduan, kunjungi halaman tutorial kami.